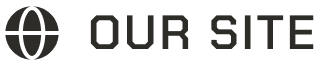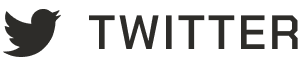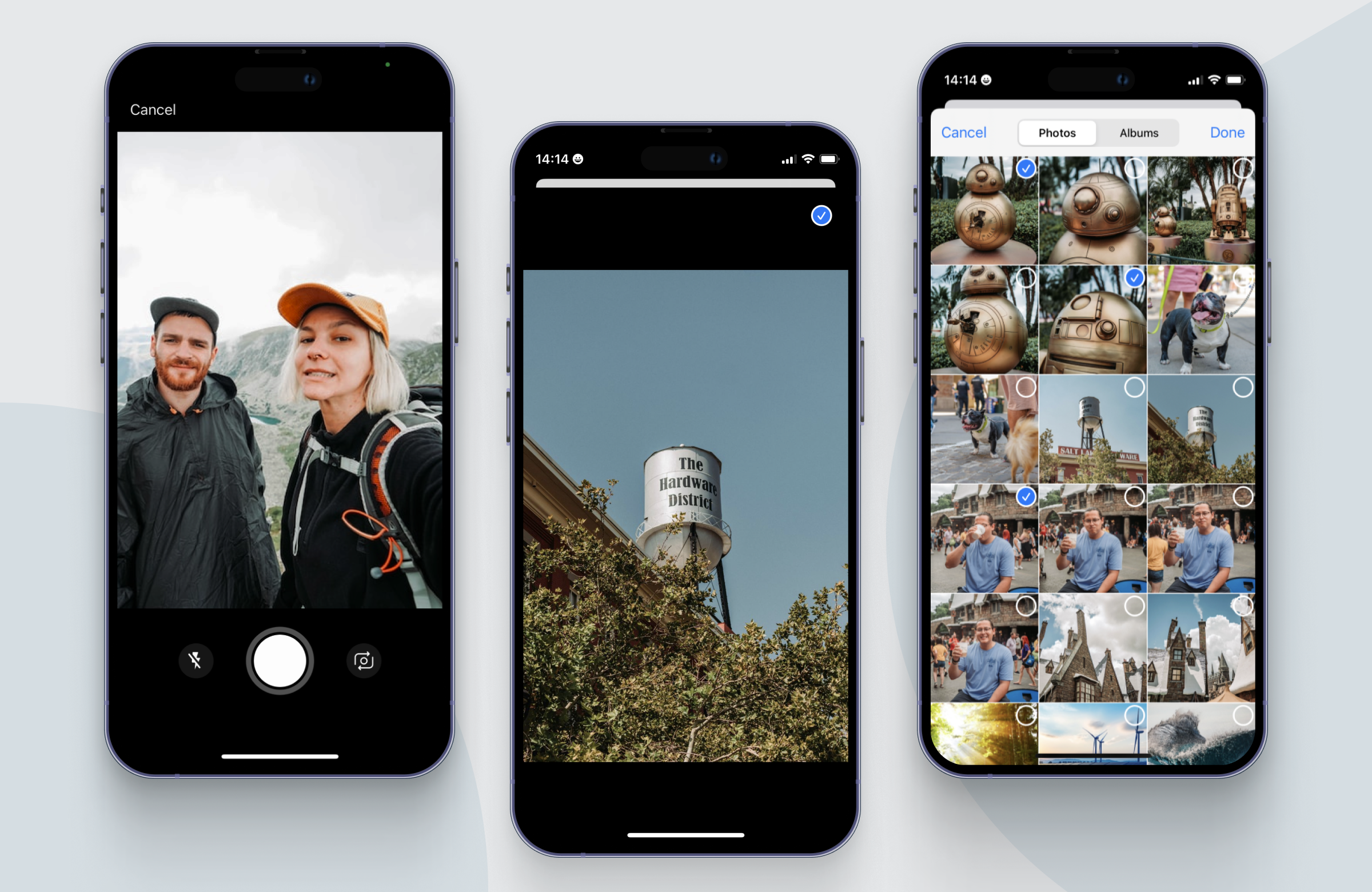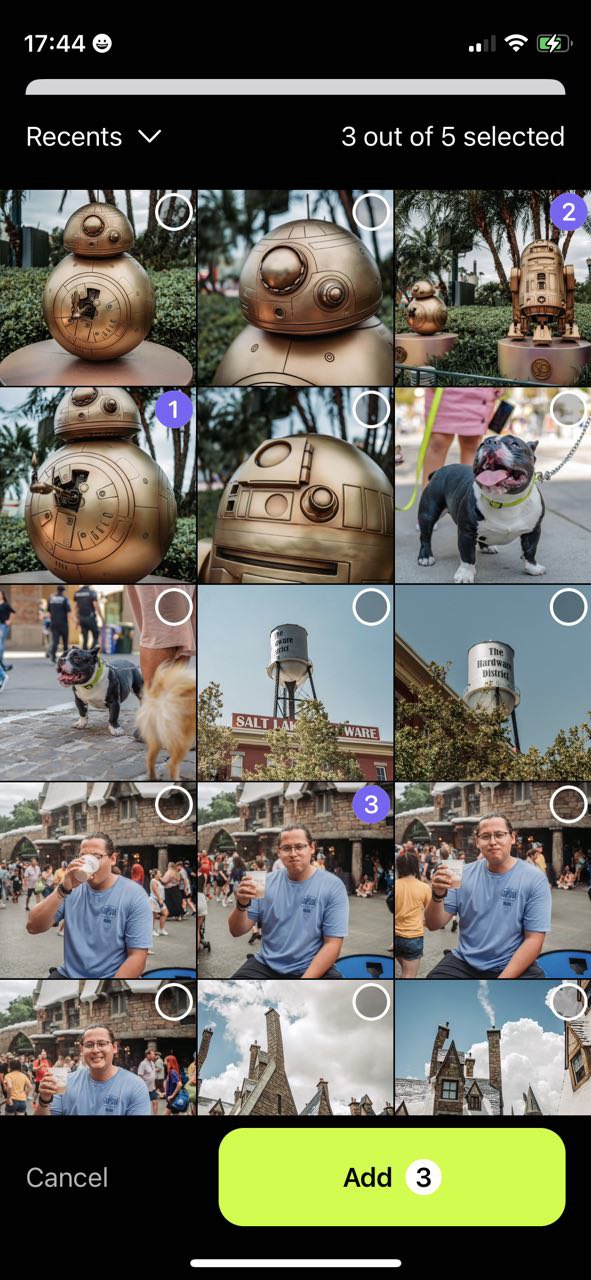- August 28, 2025
- Mins Read
Media Picker
SwiftUI library for a customizable media picker.
Features
- Photo and video picker
- Single and multiple selection
- Full-screen view
- Live photo preview & capture
- Full customization
MediaPicker vs PhotosPicker
- The iOS 16 PhotosPicker only provides you with a button, while this library gives you the whole view, meaning you can build it into you own screens and customize it as you see fit.
- PhotosPicker only lets you pick photos from the library – no camera.
- MediaPicker provides a default looking library picker, with ability to manage albums, and also a camera view to take photos/video
!SPM Renaming!
SPM package is now called ExyteMediaPicker instead of MediaPicker, sorry for any inconveniences.
Usage
- Add a binding Bool to control the picker presentation state.
- Add Media array to save selection (
[Media]). - Initialize the media picker and present it however you like – for example, using the .sheet modifier
.sheet(isPresented: $showMediaPicker) {
MediaPicker(
isPresented: $showMediaPicker,
onChange: { medias = $0 }
)
}
Media model
The lbrary will return an array of Media structs for you to use as you see fit. It has the following fields and methods (all the methods use async/await API):
type– .image or .videoduration– nil for .imagegetURL()– returnsURLto media (automatically stores in temporary directory if needed)getThumbnailURL()– returnsURLto media’s thumbnail (for image just returns the image itself)getData()– returns media’sDatarepresentationgetThumbnailData()– returns media’s thumbnailDatarepresentation
Modes
This library lets you use both photo library and camera
Photos grid
Default photos grid screen has a standard header which contains the ‘Done’ and ‘Cancel’ buttons, and a simple switcher between Photos and Albums. Use it for a basic out-of-the box picker (see default picker in example project for an usage example). This can be customized (see “Init – view builders” section)
Camera
After making one photo, you see a preview of it and a little plus icon, by tapping it you return back to camera mode and can continue making as many photos as you like. Press “Done” once you’re finished and you will be able to scroll through all the photos you’ve taken before confirming you’d like to use them. This preview screen of photos you’ve taken can also be customized (see “Init – view builders” section)
Init – required parameters
isPresented – a binding to determine whether the picker should be displayed or not
onChange – a closure that returns the selected media every time the selection changes
Init – optional view builders
You can pass 1-3 view builders in order to add your own buttons and other elements to media picker screens. You can pass all, some or none of these when creating your MediaPicker (see the custom picker in the example project for usage example). First screen you can customize is default photos grid view. Pass albumSelectionBuilder closure like this to replace the standard one with your own view:
MediaPicker(
isPresented: $isPresented,
onChange: { selectedMedia = $0 },
albumSelectionBuilder: { defaultHeaderView, albumSelectionView, isInFullscreen in
VStack {
if !isInFullscreen {
defaultHeaderView
}
albumSelectionView
Spacer()
footerView
}
.background(Color.black)
}
)
albumSelectionBuilder gives you two views to work with:
defaultHeaderView– a default lookingheaderwith photos/albums mode switcheralbumSelectionView– the photos grid itselfisInFullscreen– is fullscreen photo details screen displayed. Use for example to hide the header while in fullscreen mode.
The second customizable screen is the one you see after taking a photo. Pass cameraSelectionBuilder like this:
MediaPicker(
isPresented: $isPresented,
onChange: { selectedMedia = $0 },
cameraSelectionBuilder: { addMoreClosure, cancelClosure, cameraSelectionView in
VStack {
HStack {
Spacer()
Button(“Done”, action: { isPresented = false })
}
cameraSelectionView
HStack {
Button(“Cancel”, action: cancelClosure)
Spacer()
Button(action: addMoreClosure) {
Text(“Take more photos”)
}
}
}
}
)
The last one is live camera screen
MediaPicker(
isPresented: $isPresented,
onChange: { selectedMedia = $0 },
cameraViewBuilder: { cameraSheetView, cancelClosure, showPreviewClosure, takePhotoClosure, startVideoCaptureClosure, stopVideoCaptureClosure, toggleFlash, flipCamera in
cameraSheetView
.overlay(alignment: .topLeading) {
HStack {
Button(“Cancel”) { cancelClosure() }
.foregroundColor(Color(“CustomPurple”))
Spacer()
Button(“Done”) { showPreviewClosure() }
.foregroundColor(Color(“CustomPurple”))
}
.padding()
}
.overlay(alignment: .bottom) {
HStack {
Button(“Take photo”) { takePhotoClosure() }
.greenButtonStyle()
Button(videoIsBeingRecorded ? “Stop video capture” : “Capture video”) {
videoIsBeingRecorded ? stopVideoCaptureClosure() : startVideoCaptureClosure()
videoIsBeingRecorded.toggle()
}
.greenButtonStyle()
}
.padding()
}
}
)
cameraViewBuilder live camera capture view and a lot of closures to do with as you please:
cameraSheetView– live camera capture viewcancelClosure– if you want to display “are you sure” before closingshowPreviewClosure– shows preview of taken photoscancelClosure– if you want to display “are you sure” before closingstartVideoCaptureClosure– starts video capture, you’ll need a bollean varialbe to track recording statestopVideoCaptureClosure– stops video capturetoggleFlash– flash off/onflipCamera– camera back/front
Available modifiers
showLiveCameraCell – show live camera feed cell in the top left corner of the gallery grid
mediaSelectionType – limit displayed media type: .photo, .video or both
mediaSelectionStyle – a way to display selected/unselected media state: a counter or a simple checkmark
mediaSelectionLimit – the maximum selection quantity allowed, ‘nil’ for unlimited selection
showFullscreenPreview – if true – tap on media opens fullscreen preview, if false – tap on image immediately selects this image and closes the picker
Available modifiers – filtering
applyFilter((Media) async -> Media?) – pass a closure to apply to each of medias individually. Closures’s return type is Media?: return Media the closure gives to you if you want it to be displayed on photo grid, or nil if you want to exclude it. The code you apply to each media can be asyncronous (using async/await syntactics, check out FilterMediaPicker in example project) applyFilter(([Media]) async -> [Media]) – same but apply the closure to whole medias array. Can also be used for reodering.
Available modifiers – screen rotation
If your app restricts screen rotation, you can skip this section.
We recommend locking orientation for MediaPicker, because default rotation animations don’t look good on the camera screen. At the moment SwiftUI doesn’t provide a way of locking screen orientation, so the library has an initializer with an orientationHandler parameter – a closure that is called when you enter/leave the camera screen inside MediaPicker. In this closure you need to use AppDelegate to lock/unlock the rotation – see example project for implementation.
Available modifiers: managing albums
albums – a list of user’s albums (like in Photos app), if you want to display them differently than showingDefaultHeader does.
pickerMode – set this if you don’t plan to use the default header. Available options are:
* .photos – displays the default photos grid
* .albums – displays a list of albums with one preview photo for each
* .album(Album) – displays one album
* .camera – shows a fullscreen cover camera sheet * .cameraSelection – displays a preview of photos taken with camera (see the custom picker in the example project for implementation)
Available modifiers: theme
mediaPickerTheme – color settings. Example usage (see MediaPickerTheme for all available settings):
MediaPicker(…)
.mediaPickerTheme(
main: .init(
background: .black
),
selection: .init(
emptyTint: .white,
emptyBackground: .black.opacity(0.25),
selectedTint: Color(“CustomPurple”)
)
)
Here is an example of how you can customize colors and elements to create a custom looking picker:
Examples
To try out the MediaPicker examples:
- Clone the repo
https://github.com/exyte/MediaPicker.git - Open
Examples/Examples.xcworkspacein the Xcode - Run it!
Installation
Swift Package Manager
dependencies: [
.package(url: “https://github.com/exyte/ExyteMediaPicker.git”)
]
CocoaPods
pod ‘ExyteMediaPicker’
Carthage
github “Exyte/MediaPicker”
Requirements
- iOS 16+
- Xcode 13+
Our other open source SwiftUI libraries
PopupView – Toasts and popups library
Grid – The most powerful Grid container
ScalingHeaderScrollView – A scroll view with a sticky header which shrinks as you scroll
AnimatedTabBar – A tabbar with a number of preset animations
Chat – Chat UI framework with fully customizable message cells, input view, and a built-in media picker
OpenAI Wrapper lib for OpenAI REST API
AnimatedGradient – Animated linear gradient
ConcentricOnboarding – Animated onboarding flow
FloatingButton – Floating button menu
ActivityIndicatorView – A number of animated loading indicators
ProgressIndicatorView – A number of animated progress indicators
FlagAndCountryCode – Phone codes and flags for every country
SVGView – SVG parser
LiquidSwipe – Liquid navigation animation
GitHub
- August 27, 2025
- SwiftUI
This package provides you with an easy way to show tooltips over any SwiftUI view, since Apple does not provide ...
- August 27, 2025
- SwiftUI
- Uncategorized
SimpleToast is a simple, lightweight, flexible and easy to use library to show toasts / popup notifications inside iOS or ...
- August 27, 2025
- SwiftUI
Create Toast Views with Minimal Effort in SwiftUI Using SSToastMessage. SSToastMessage enables you to effortlessly add toast notifications, alerts, and ...